Skapa ett nav för ditt team för samarbete
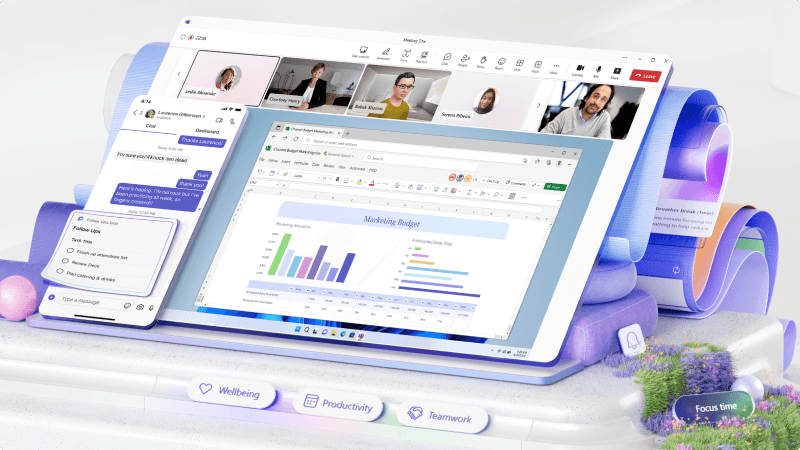
Om du behöver ett nav på företaget för att samarbeta kan du använda team och kanaler i Microsoft Teams för att samla alla. Med den här delade arbetsytan kan du skapa kanaler för att kommunicera och hålla alla på samma plats. Du får också delad fillagring och möjlighet att lägga till länkar och appar för snabb åtkomst.
Vad ska jag lära mig?
-
Skillnaden mellan team och kanaler
-
Så här skapar du team och kanaler
-
Så här arbetar du i kanaler
Vad behöver jag?
-
5 minuter
-
Microsoft Teams
Microsoft Teams har en enkel organisationsstruktur. Varje team består av en eller flera kanaler. Du kan organisera Dina Teams på valfritt sätt som passar ditt arbetsflöde.
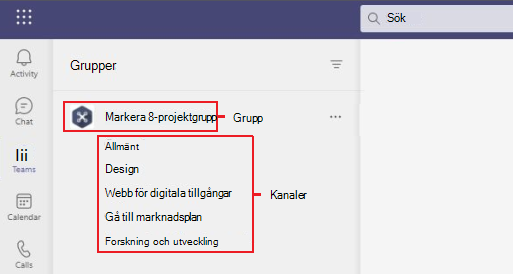
-
Vissa företag skapar en grupp för varje projekt och andra kan skapa ett team för varje produkt- eller tjänstområde. Det är bra att tänka på hur du vill organisera dina team innan du börjar skapa ett.
Tips
Gör det enkelt. Det är enkelt att lägga till fler Teams eller fler kanaler senare om du upptäcker att du behöver dem. Det är också enkelt att ta bort en.
-
Ditt team kan ha en kanal eller många kanaler, beroende på hur du vill ordna den. Tänk på dem som separata fokusområden inom företaget Varje kanal har ett eget delat filbibliotek, vilket ger en enkel plats för alla att hitta och arbeta med filerna som rör den kanalen.
-
Ett team som skapats för att hantera att öppna en ny plats för ditt företag kan till exempel ha en kanal för att förbereda det nya utrymmet, en kanal för den fysiska flytten till det nya utrymmet och en kanal för att få ut ordet genom att organisera marknadsföring och PR.
-
Teams består av två typer av kanaler – standard (tillgängliga och synliga för alla) och privata (fokuserade, privata konversationer med en viss målgrupp). Varje kanal är uppbyggd kring ett ämne som "Teamhändelser", ett avdelningsnamn eller bara för nöjes skull. Kanaler är där du håller möten, för konversationer och arbetar med filer tillsammans.
-
Flikarna högst upp i varje kanal länkar till dina favoritfiler, appar och tjänster.
-
Välj Teams


-
Välj Från grunden eller välj någon av de många mallarna.
-
Bestäm vilken typ av team du vill att det här ska vara:
• Om du vill begränsa innehållet och konversationen till en viss uppsättning personer väljer du Privat.• Om du vill ha en community eller ett ämne som alla i organisationen kan gå med i väljer du Offentlig.
Viktigt!
Ett offentligt team är bara offentligt i ditt företag. Personer utanför företaget, till exempel klienter, kan bara se det om du lägger till dem som gäster.
-
Ge ditt team ett namn och vi rekommenderar att du lägger till en valfri beskrivning.
-
När du är klar väljer du Skapa.
När teamet har skapats kan du lägga till medlemmar i det. Du kan till och med lägga till gäster, till exempel klienter, i ett team.
Skapa en kanal i Microsoft Teams och fokusera konversationer på ett visst ämne, projekt eller avdelning.
Använd en Allmän kanal för att dela meddelanden och nyheter som alla behöver. Varje team har en Allmän kanal som standard.
Om du vill skapa en ny kanal
-
Välj Fler alternativ (...) > Lägg till kanal.
-
Lägg till ett namn och beskrivning.
-
Välj en sekretessnivå: Standard eller Privat.
-
Välj att automatiskt visa kanalen i allas kanallistor.
-
När du är klar väljer du Lägg till så visas kanalen i teamets kanallista.
-
Gå till ett team som du vill skapa en kanal för och välj Fler alternativ > Lägg till kanal.
-
Skriv ett namn och beskrivning.
-
Under Sekretess väljer du nedpilen och väljer Privat – specifika gruppmedlemmar har åtkomst.
-
Välj Skapa.
-
Skriv namnen på dem du vill bjuda in, inklusive gäster.
Obs!
Du kan bara bjuda in personer som redan är medlemmar eller gäster i teamet att ansluta till en privat kanal.
-
Välj Lägg till, ändra någons roll om det behövs och välj Klar.
Personer du har lagt till visas den i deras kanallista med ett lås bredvid namnet. Om du vill lägga till personer, se aktuella medlemmar och visa uppdateringar för privata kanaler väljer du fönstret Öppna personer .
Kanaler är där teamkonversationer sker:
-
Standardkanaler är tillgängliga för alla teammedlemmar.
-
Privata kanaler är avsedda för specifika personer som har bjudits in till dem.
Hålla ett möte i en kanal
-
Välj Kalender > Nytt möte > Lägg till kanal > välja en kanal i listan.
-
Lägg till information.
-
Tryck på Skicka.
-
Om du vill ansluta till ett pågående kanalmöte väljer du Anslut i mötet.
Arbeta med meddelanden i en kanal
Teammedlemmar publicerar meddelanden och svar under fliken Inlägg i en kanal. Du kan:
-
Välj

-
Välj Fler alternativ (...) > Redigera om du vill redigera ett meddelande.
-
Välj Fler alternativ (...) > Ta bort för att ta bort det.
Starta en ny konversation och få någons uppmärksamhet i en kanal
Om du vill skapa ett inlägg i en kanal väljer du Ny konversation. När du arbetar med inlägget kan du:
-
Skriv

-
Skriv

Obs!
Du kan bara @mention ett team eller en kanal om administratören har aktiverat det.
Se var du har nämnts
Leta efter den röda cirkeln till vänster bredvid olika kanalnamn för att se hur många gånger ditt namn har nämnts i en konversation.
Fästa och ta bort en kanal
Fäst en kanal i teamlistan för snabb åtkomst.
-
På den kanal du vill använda väljer du Fler alternativ (...) > Fäst.
-
Om du vill ta bort den väljer du Fler alternativ (...) > Ta bort.
Visa och dölja kanaler
Visa och dölja kanaler i Microsoft Teams för att hålla dig uppdaterad om viktiga kanaler och dölja de du inte behöver se lika ofta.
-
När kanalen är markerad väljer du Fler alternativ

-
Om du vill ta fram kanalen letar du reda på kanalen i Dolda kanaler, markerar den och väljer Visa.
Relaterade ämnen
Skapa ett team från grunden i Microsoft Teams
Hantera teaminställningar och behörigheter i Microsoft Teams








